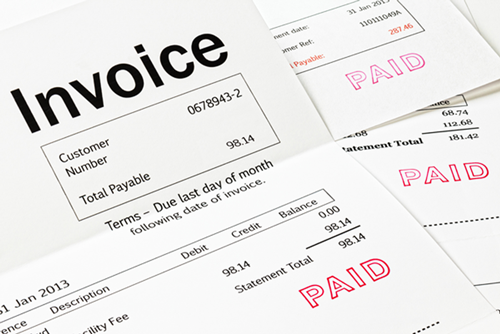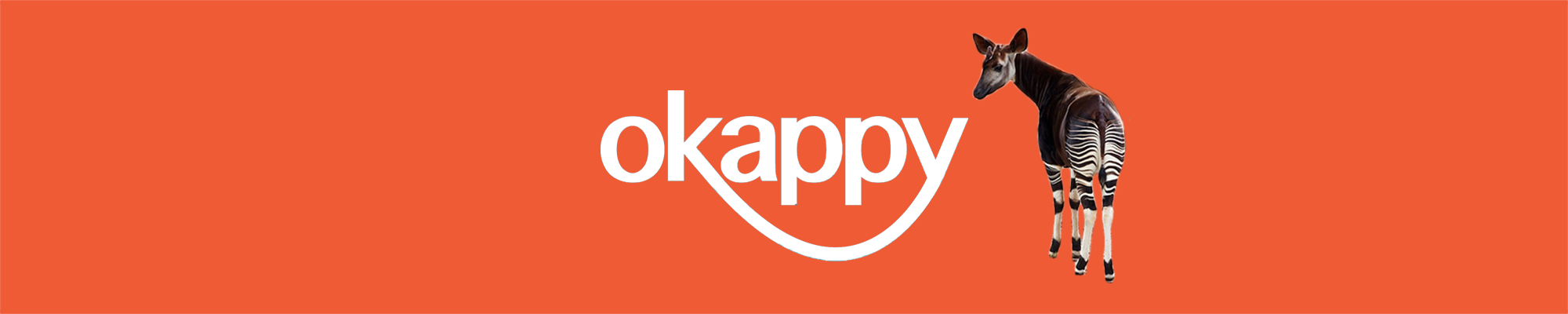We’re proud to announce the launch of some exciting new invoicing features. Designed to help you manage your invoicing whilst maintaining Okappy’s easy to uses simple approach.
In summary, the following changes have been made:
- You can now add multiple lines to your invoices
- Each line includes description, quantity, unit price, discount and VAT
- You can add items and their relevant nominal code.
- If you’re using Xero or QuickBooks, items will automatically pick up from your inventory
- You can have different VAT amounts for each line
- Totals will automatically calculate for each line and for all lines
- We’ve added a change log so you can see what was done, and by whom, for each invoice
- Improved notifications and alerts
- Invoice payment handling has been improved and speeded up
- You can now turn the Pay invoice button on or off for all customers
- You can update Sage account numbers for each customer
Key changes
Updating to Okappy Accounts v2
The process to update to v1 accounts is
- Stop raising invoices,
- Let us know you are ready
- We will flick a switch in your settings
- We’ll check your invoices behind the scenes to ensure they have all the correct data
- We will log in to your account to check a sample of invoices
- If there are any not displaying properly we will investigate and update them
- Next time you logged in you would see the new functionality when you add or edit an invoice
- There might be the odd invoice that we have missed, in that case let us know and we’ll adjust it