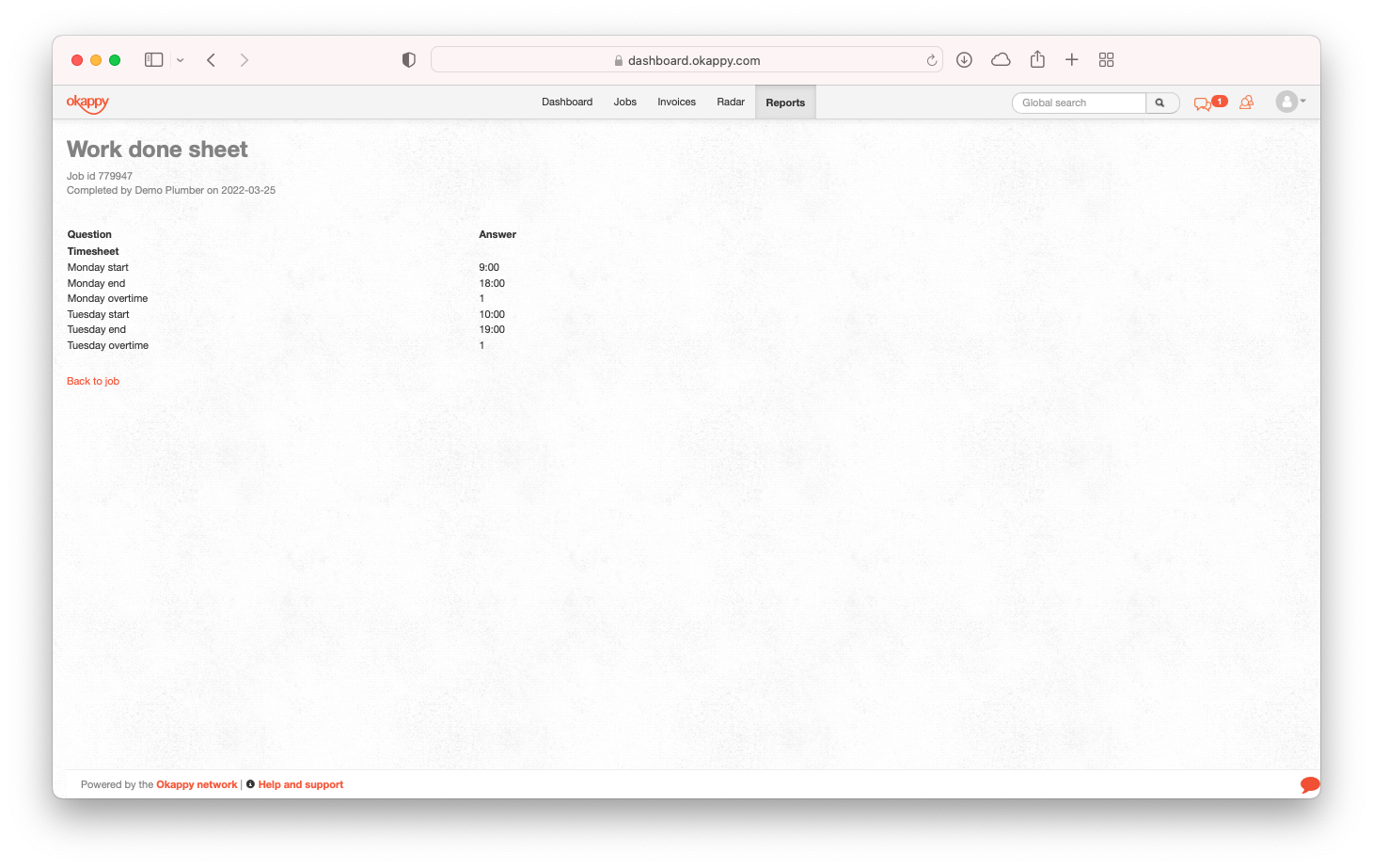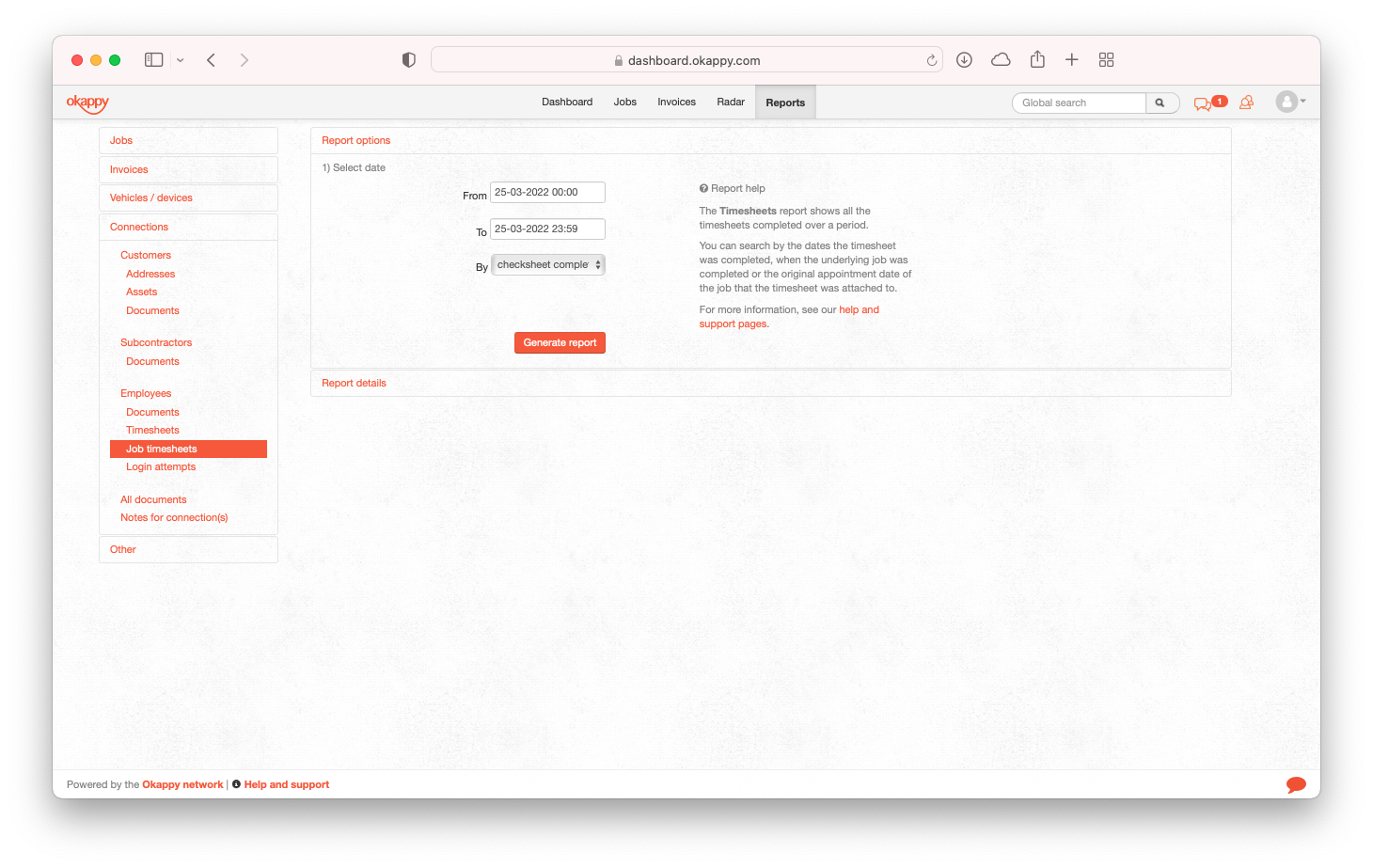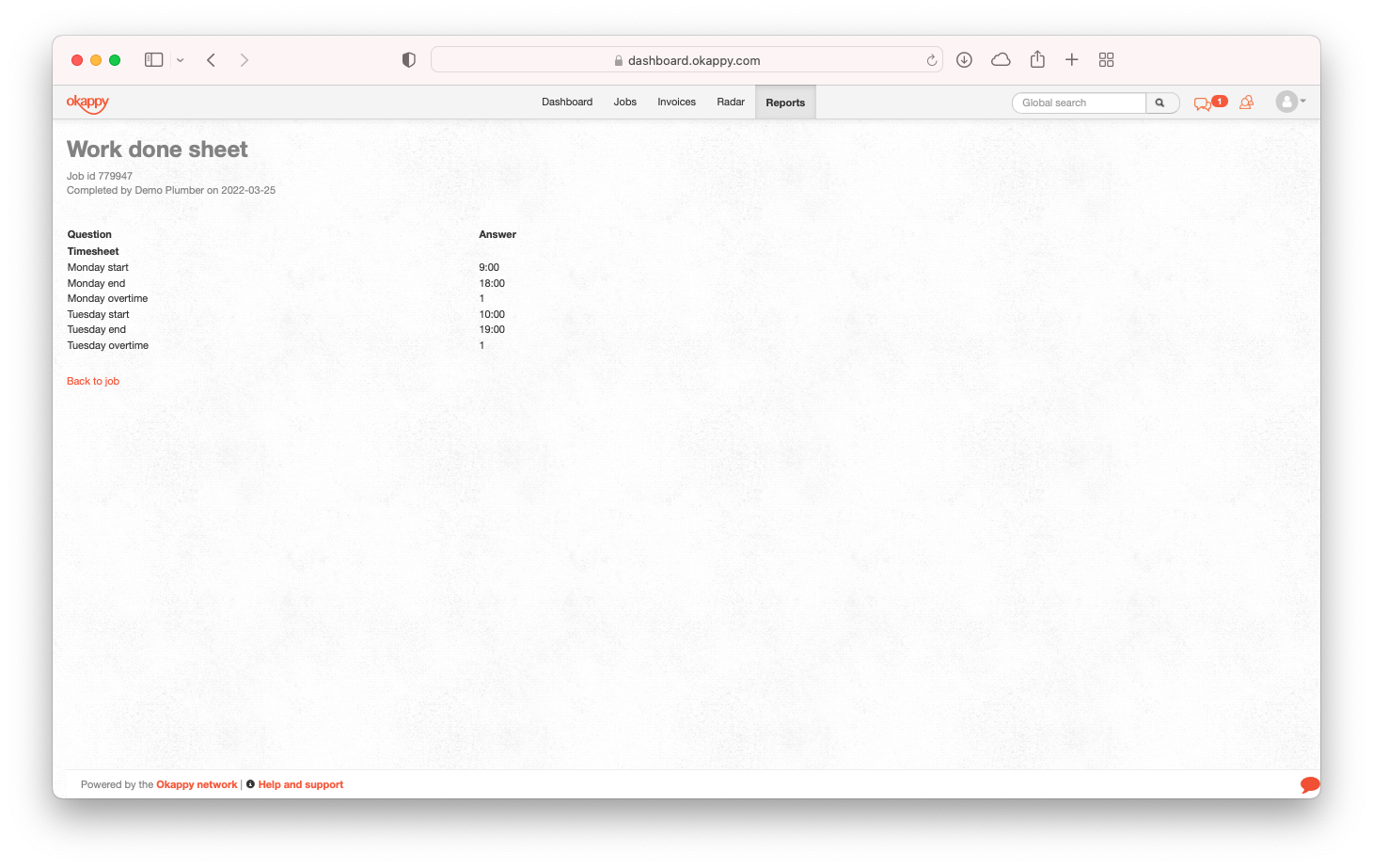You can set up job templates using the job template builder. This enables you to add different timesheets for different customers and to allocate hours more easily to your customers.
For more information on how to use the job template builder, see our Creating custom job templates
When you are building your template you can add a work done checksheet and include fields such as day of the week, checkboxes i.e., overtime and drop down fields with additional options.
To fill in the template you can either create the job in the office and then assign it to your engineer. Or if your engineer is enabled to add jobs, they can add the timesheet themselves from within the Okappy app.
Adding a timesheet from the desktop
You can add a timesheet from the office by
- Clicking the New jobs button,
- select your timesheet from the job type dropdown.
- Add a reference, then
- allocate to your engineer.
Your engineer will receive the timesheet on their mobile device in the same way they receive any other job.
Adding a timesheet from the mobile app
Alternatively, your engineers can add their own timesheet when they are out in the field providing they are enabled to add jobs.
To add a job from within the jobs screen on the mobile app
- click the Okappy icon
- Click New job
- Select the timesheet job
- Step through the options, and
- Click Submit job
This will create a timesheet which can then be completed.
Completing the timesheet
- Click into the time sheet job on your mobile app
- Click Update job as on site and Enter work done
- The timesheet fields will be shown based on your timesheet set up
- Enter the details of time worked
- Click Submit
- Click Complete job
Your timesheet will be updated and will drop off the device.
Viewing completed timesheets
To view completed timesheets
- Go to Reports,
- Select Connections,
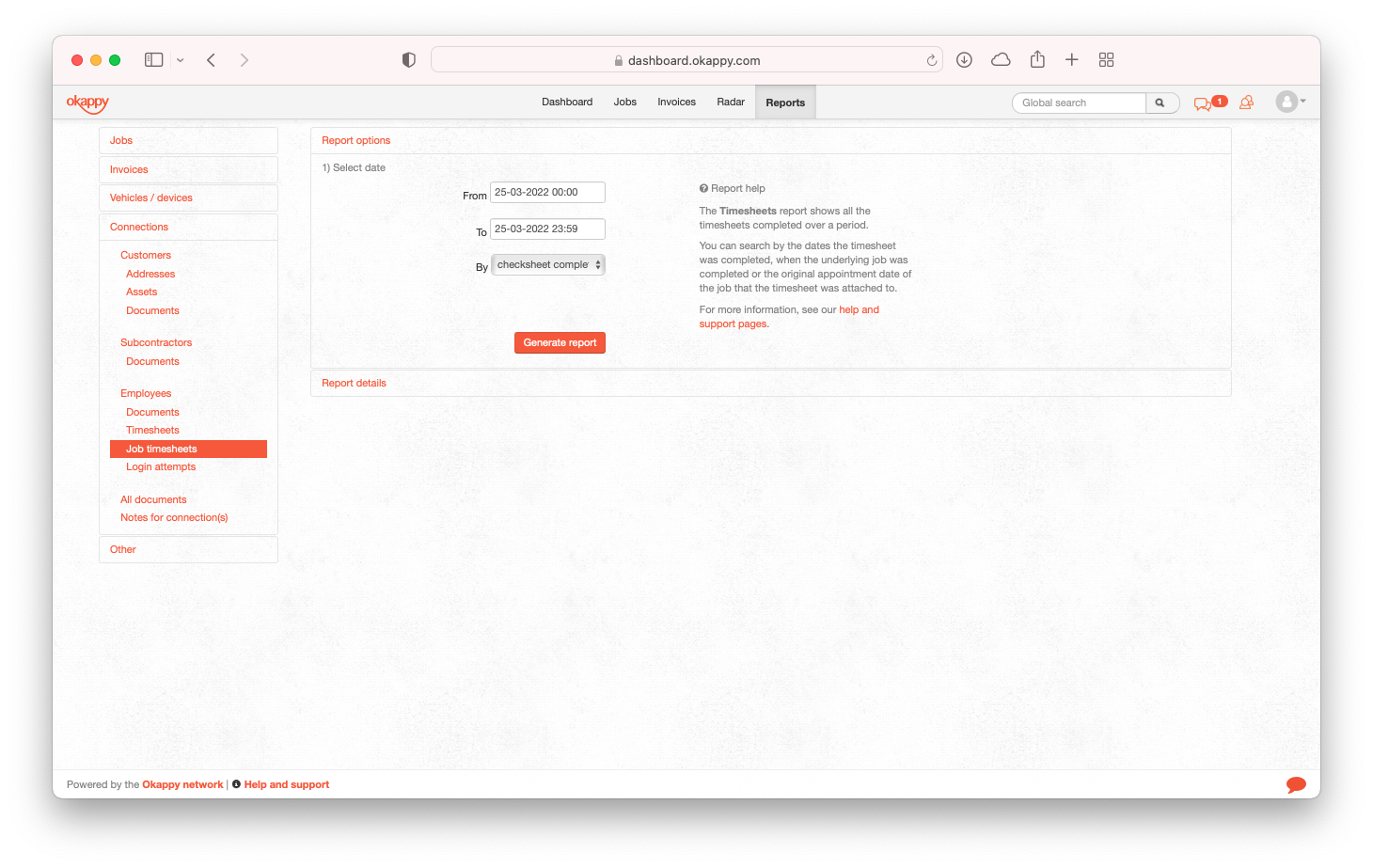
- select Job timesheets from the employee section
- Select your dates and date type
- Click Generate report
All timesheets submitted over that period will be shown.
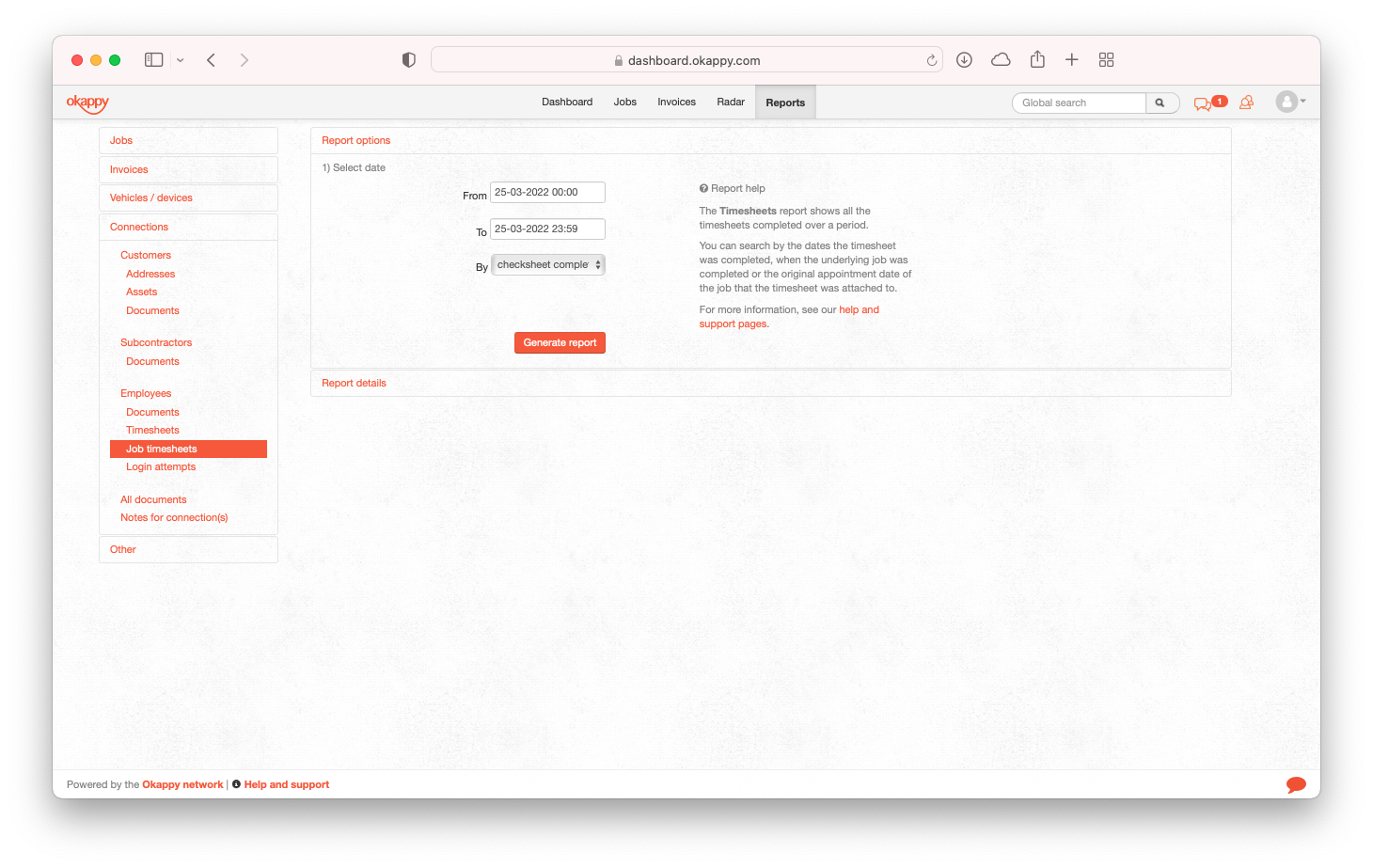
You can export the report to Excel or Google Sheets or click the magnifying glass to view the completed timesheet.