Updating your jobs on the mobile app
Once you have a job on the system, it’s easy to update it on the web, tablet or mobile.
To update a job on a mobile device using one of our mobile apps, follow the guide below.
First open the app on your iOS or Android device.
If you have a daily checksheet set up, then this will be the first thing that is displayed once you go into the jobs screen.

- Update the daily checksheet (if required)
- You will then see your jobs list.
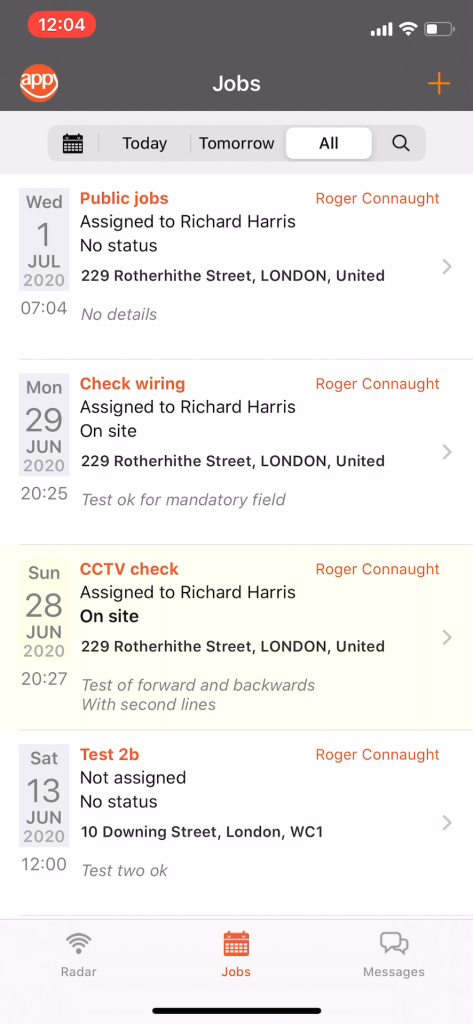
ios jobs list 1
Jobs which have not been viewed previously will be highlighted.
- Click on the right arrow to go into the job details
If you have a checksheet such as a risk assessment set up, then this will be shown. Otherwise the job details will be shown.
- Once you are ready to start the job, click the Orange Update job as on site button.
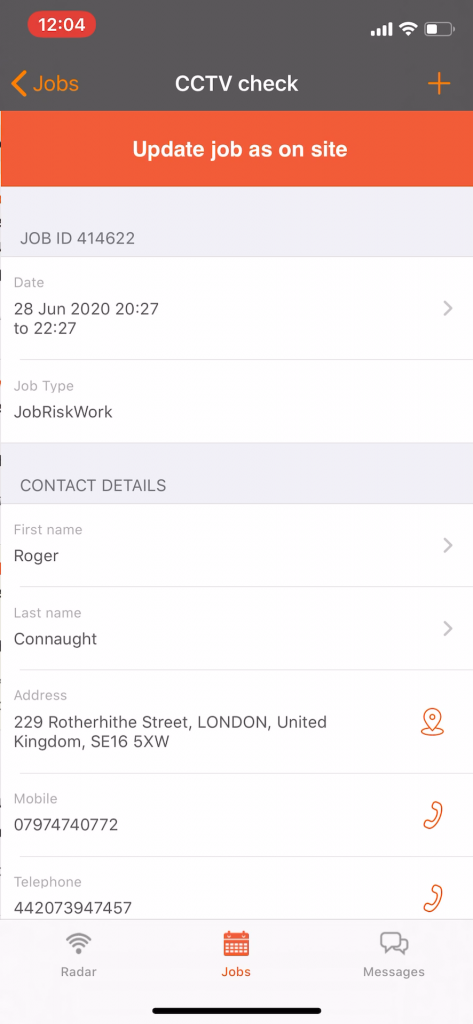
ios update as on site
- Once you are ready to update the work done on the job, click the Orange Enter work done button
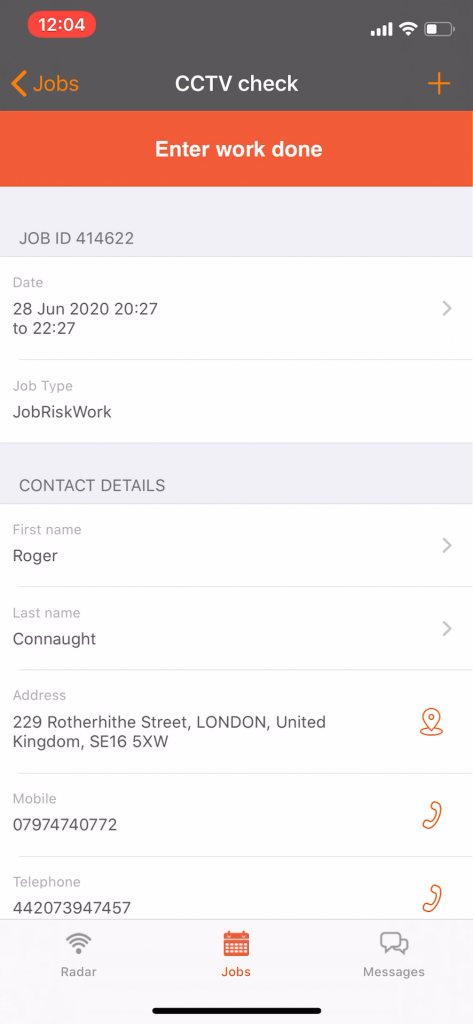
ios add work done
The work done sheet will be shown as per your job templates settings
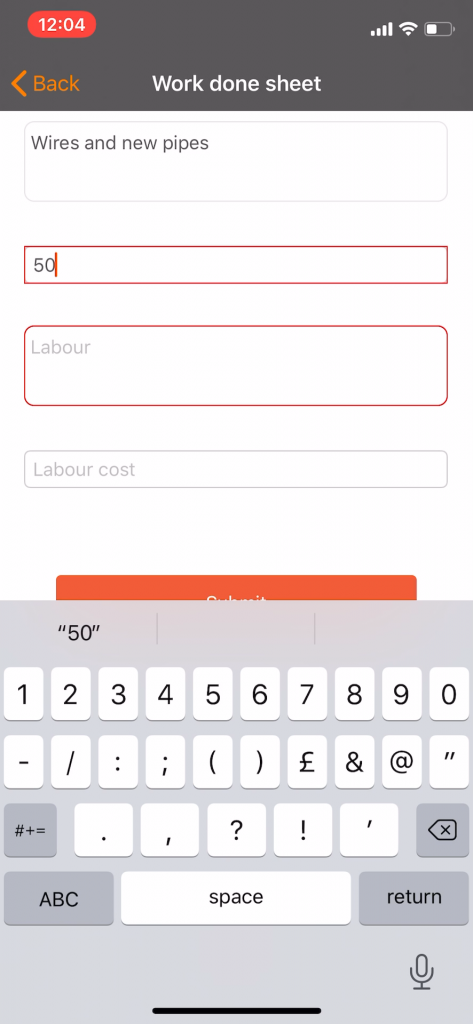
ios update work done
- At any stage you can click the Okappy icon or the + plus button at the top of the screen to add a signature, image or video.
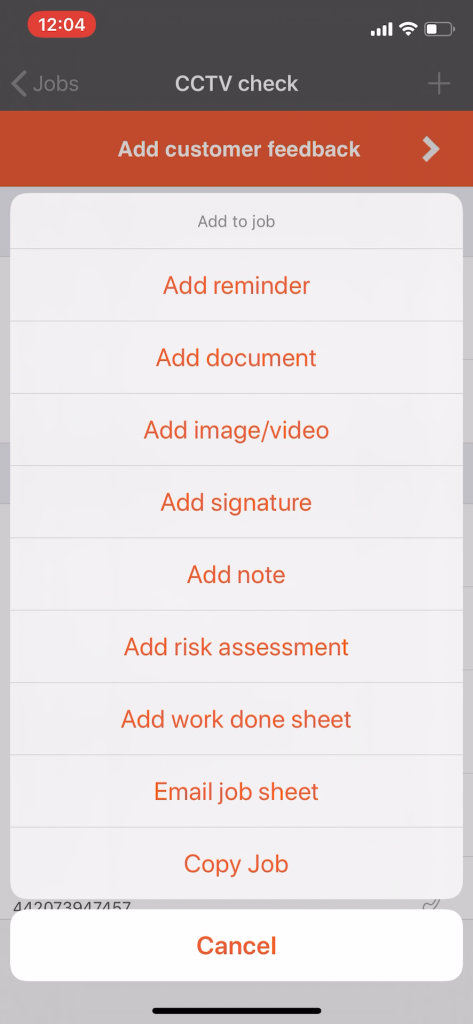
ios more options
- Add an image, signature or document as required
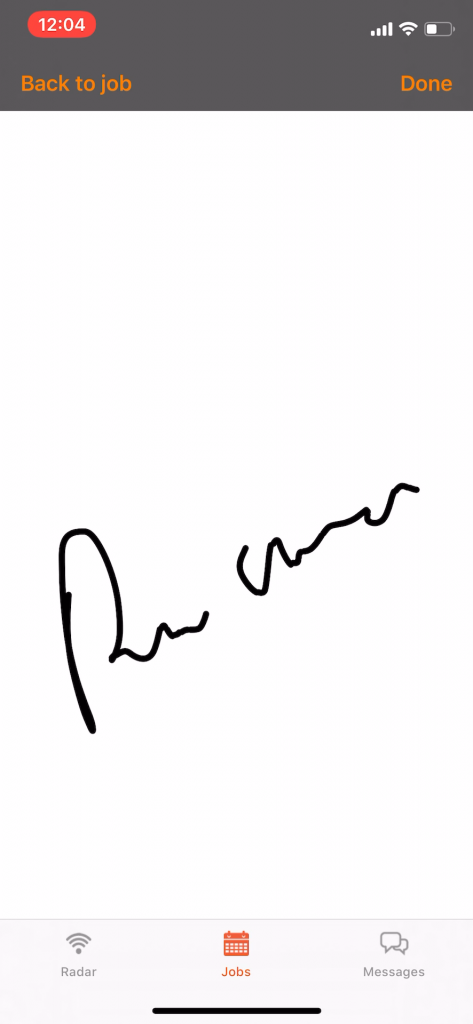
ios add signature
If you have another checksheet at the end of the job, i.e., a customer feedback sheet, the orange button will change to Add customer feedback
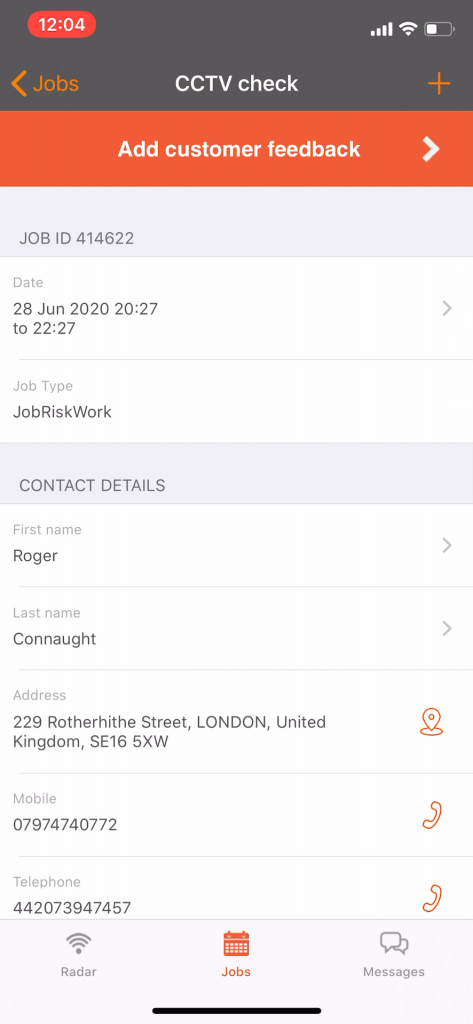
ios add customer feedback
- Update the checksheet.
- Once the job is complete, click the Orange Complete job button
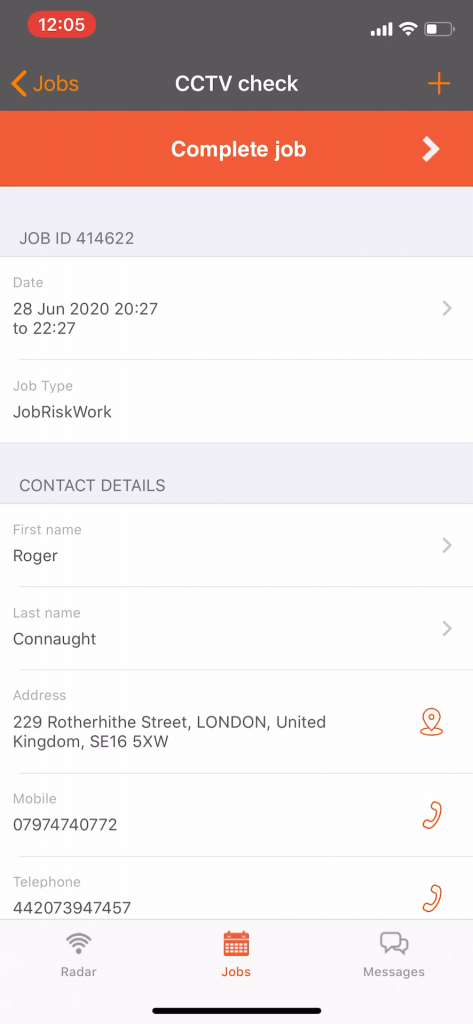
ios complete job
Once completed, the job will drop off the list. Although you can still find it again by searching for it from the magnifying glass at the top of the screen.
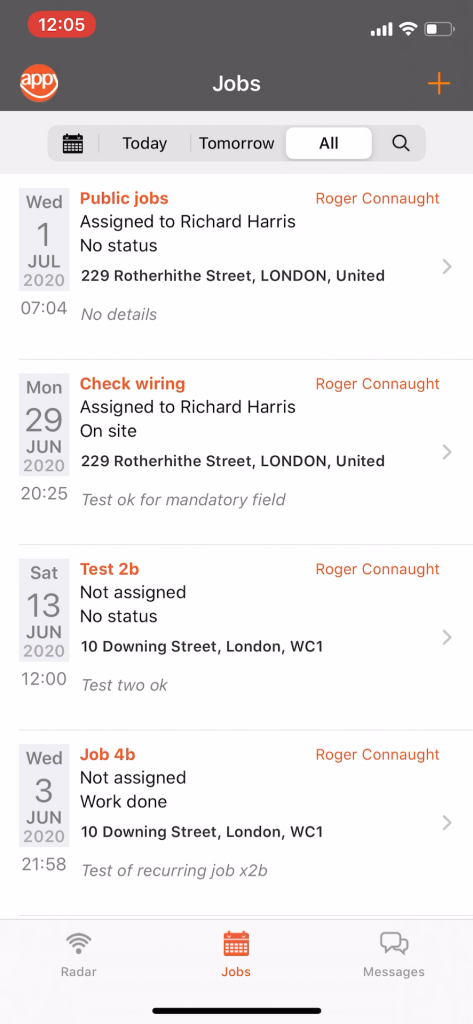
ios jobs list 2
