Mobile GPS tracking options
With Okappy, there are various ways you can get GPS tracking information from your devices in order to better allocate work, reduce mileage and provide lone worker protection to your employees.
Read on to find out about the various tracking options which are available and how to configure them.
GPS Tracking options
There are 4 ways to track the location of your devices using Okappy.
- Always track
- Track for a period of time
- Save the location and time stamp when updating jobs
- Turn off tracking altogether
Which option you choose will be down to your specific business requirements.
Note: Due to Apple and Android’s privacy controls, the ultimate control over when a device transmits its data lies within the device. Consequently, we feel it is better to be transparent and show when the device is tracking rather than hiding it. Otherwise you risk creating anxiety amongst your employees which could ultimately lead to them turning the device off altogether.
1) Turning GPS tracking on by default
GPS Tracking can be turned on by default from within the app and also from the web portal.
To turn GPS tracking on by default from within the app.
- Click the Okappy icon
- Click More
- Click Tracking settings
- Ensure that Always track is checked
ios gps tracking settings always track
android gps tracking settings always track
You can also turn tracking on by default for each of your employees from the web portal.
To turn tracking on or off from the web portal
- Go to Reports
- Select Vehicles / devices
- Select Vehicle / device details
- Click the Tracking checkbox for the relevant device
web gps tracking settings always track
2) Enabling GPS tracking for a period of time
GPS Tracking can be enabled from a period of time from within the app.
If the device is sending its locations, then the Okappy icon will be orange, otherwise it will be grey.
From any of the screens in both the iOS and Android apps,
- Click the Okappy icon
- If the tracking is off, click Start sending locations
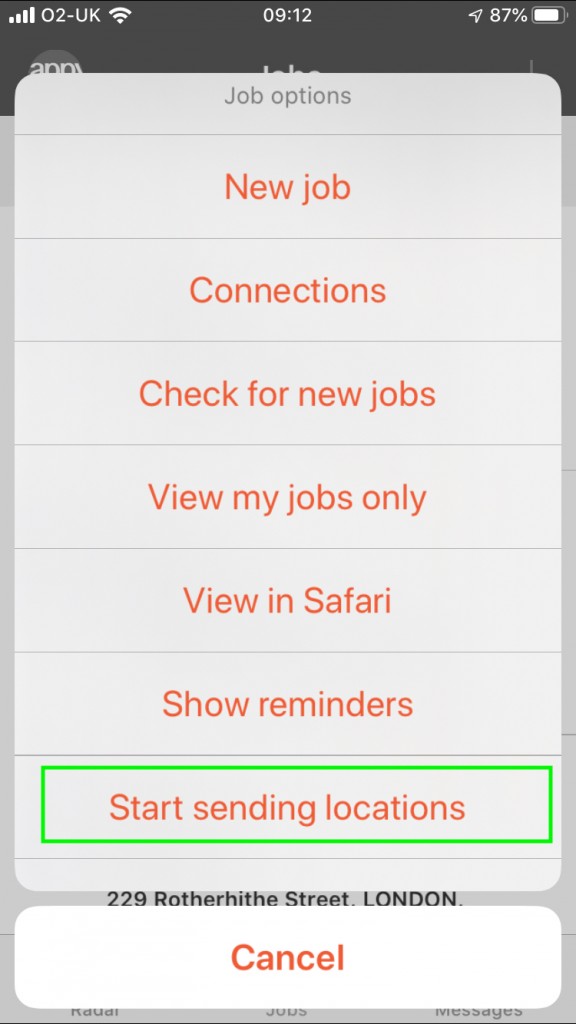
ios start stop sending locations
3) Send location and date / time stamp with job updates
If you do not want your devices to be sending their locations all the time (sending locations uses power) then you can get your devices to send their location with each job update.
To enable each device to send its location on job updates, from within the web portal
- Go to the Connections screen
- Select Employees
- Find your employee
- Click Settings
- Check Save location with timestamp when jobs are updated
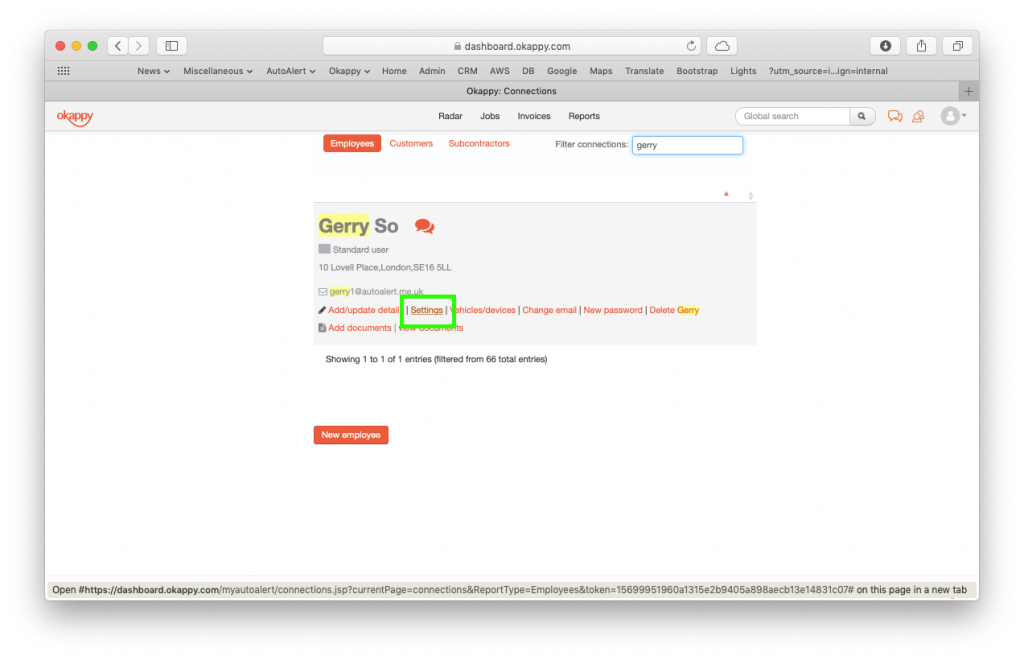
web employee settings
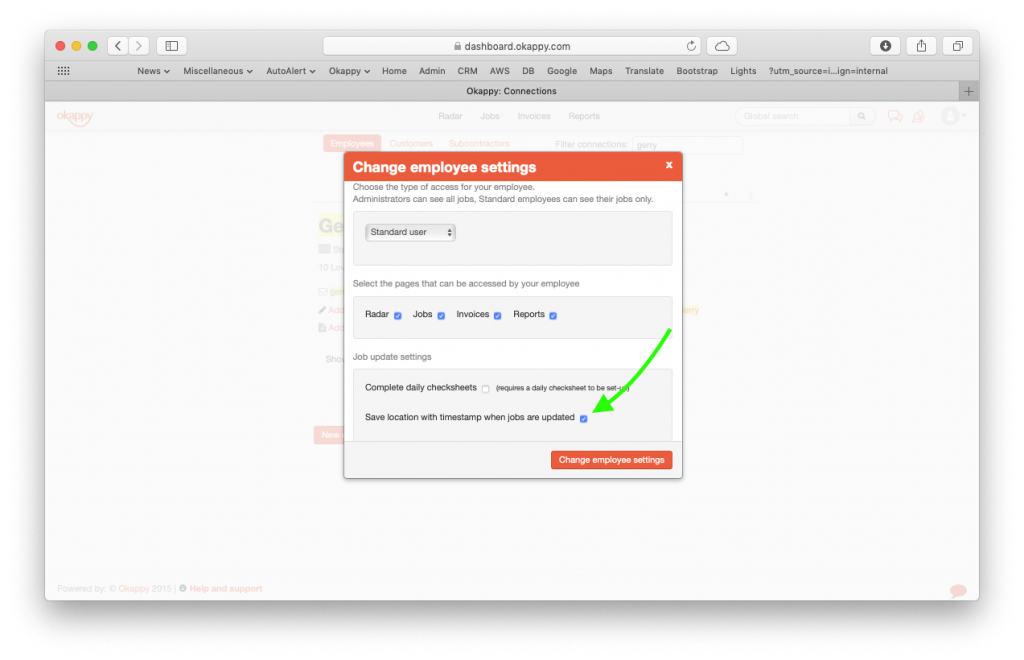
web employee settings save location with job updates
4) Turn off tracking completely
Some companies do not want to track the location of their engineers at all. In this case simply ensure all the options highlighted above are turned off.
Dedicated GPS Tracking devices
If you don’t want to track employees devices, but would like to track vehicles. Okappy has a range of GPS tracking devices.
These can be purchased from within the web portal by clicking the profile icon, and then selecting Add tracker(s)
web add tracking devices
