The post Activity report appeared first on Okappy.
]]>Activity report
With Okappy, you can view the location of your engineers using the Okappy app or a gps tracking device.
Read on to see how to view the activity from a particular device.
Generate your activity report for a particular device
To generate the activity report for a device
- Click Reports in the menu bar
- Select Vehicles / devices
- Click Activity details
- Select the Start date and End date for the report (depending on the device settings there could be a lot of messages so it’s best to choose a shorter time frame)
- Choose the device
- Choose which messages to show
- Click Generate report

The report will be generated showing the following information
- The time and date the message was received from the device
- Device name
- Whether the device is visible on the radar screen or not
- The last location
- The speed at the time the message was sent
- The strength of the GPS signal
- The devices power
- Message type
Further information
For further information about the reports you can generate from within Okappy, check the reports section of our support site. Alternatively, check out the questions and answers in our forum.
The post Activity report appeared first on Okappy.
]]>The post Latest activity report appeared first on Okappy.
]]>Latest activity report
With Okappy, you can view the location of your engineers using the Okappy app or a gps tracking device.
Read on to see how to view the latest locations from all your devices.
Generate your latest activity report
To generate the latest activity report
- Click Reports in the menu bar
- Select Vehicles / devices
- Click Latest activity

The report will be generated showing the following information
- The time and date the message was received from the device
- Device name
- Whether the device is visible on the radar screen or not
- The last location
- The speed at the time the message was sent
- Message type
- The strength of the GPS signal
- The devices power
You can also click on the arrow to view the activity report for that particular device
Further information
For further information about the reports you can generate from within Okappy, check the reports section of our support site. Alternatively, check out the questions and answers in our forum.
The post Latest activity report appeared first on Okappy.
]]>The post Using other GPS tracking devices with Okappy appeared first on Okappy.
]]>Using other GPS Tracking devices with Okappy
If you have your own GPS tracking device, then in certain circumstances you can set it up to communicate with the Okappy platform.
Setting up your own GPS Tracking device
First you will need to get the unique IMEI number for your unit, this is generally a long number of about 15 digits.
Log into your Okappy account, click on your profile icon at the top right of the screen (you will need administrator access rights) and click Add Trackers(s).
Choose Add your own device in the drop down box, then enter the following details:
- A name for your device – your devices name will be displayed on the device icon on the radar screen
- The telephone number of the SIM card in the device
- The unique IMEI number for the device so the system can recognise it
- The device type
- Set up your GPS tracking device to communicate with the Okappy server at our IP address of 34.250.185.30 and port 5911.
Start your device tracking.
If your device is working and it is sending its location in the correct format, then you should see your device icon appear on the main radar screen in the correct location.
If your device’s location is not shown, you can check the device details report to see what details you device has been set up with. Alternatively, check the activity report to see whether any information has been received from your device.
If you cannot see any information in the activity report, then check your device’s configuration to make sure it is transmitting correctly.
Recognisable GPS device strings
In order for Okappy to recognise the information that your units sends, your unit will need to send its location information in one of the following standard formats:
$GPRMC$IMEI=XXXXXXXXXXXXXXX$$POS $DST 549*GSM23*4B^M
$GPRMC,154813.531,A,5143.4777,N,00010.8866,E,0.00,119.50,250314,,*02^M
$^M
In this case, XXXXXXXXXXXXXXX is the unique IMEI number of your unit.
Alternatively, the following format can be used:
240325154156,447970000000,GPRMC,154156.471,A,5044.3212,N,00151.4889,W,2.50,102.70,250314,,,A*71,F,, imei:YYYYYYYYYYYYYYYY,F:4.32V,1,139,60336
In this case, YYYYYYYYYYYYYYYY is the unique IMEI number of your unit.
The post Using other GPS tracking devices with Okappy appeared first on Okappy.
]]>The post Mobile GPS tracking options appeared first on Okappy.
]]>Mobile GPS tracking options
With Okappy, there are various ways you can get GPS tracking information from your devices in order to better allocate work, reduce mileage and provide lone worker protection to your employees.
Read on to find out about the various tracking options which are available and how to configure them.
GPS Tracking options
There are 4 ways to track the location of your devices using Okappy.
- Always track
- Track for a period of time
- Save the location and time stamp when updating jobs
- Turn off tracking altogether
Which option you choose will be down to your specific business requirements.
Note: Due to Apple and Android’s privacy controls, the ultimate control over when a device transmits its data lies within the device. Consequently, we feel it is better to be transparent and show when the device is tracking rather than hiding it. Otherwise you risk creating anxiety amongst your employees which could ultimately lead to them turning the device off altogether.
1) Turning GPS tracking on by default
GPS Tracking can be turned on by default from within the app and also from the web portal.
To turn GPS tracking on by default from within the app.
- Click the Okappy icon
- Click More
- Click Tracking settings
- Ensure that Always track is checked
ios gps tracking settings always track
android gps tracking settings always track
You can also turn tracking on by default for each of your employees from the web portal.
To turn tracking on or off from the web portal
- Go to Reports
- Select Vehicles / devices
- Select Vehicle / device details
- Click the Tracking checkbox for the relevant device
web gps tracking settings always track
2) Enabling GPS tracking for a period of time
GPS Tracking can be enabled from a period of time from within the app.
If the device is sending its locations, then the Okappy icon will be orange, otherwise it will be grey.
From any of the screens in both the iOS and Android apps,
- Click the Okappy icon
- If the tracking is off, click Start sending locations
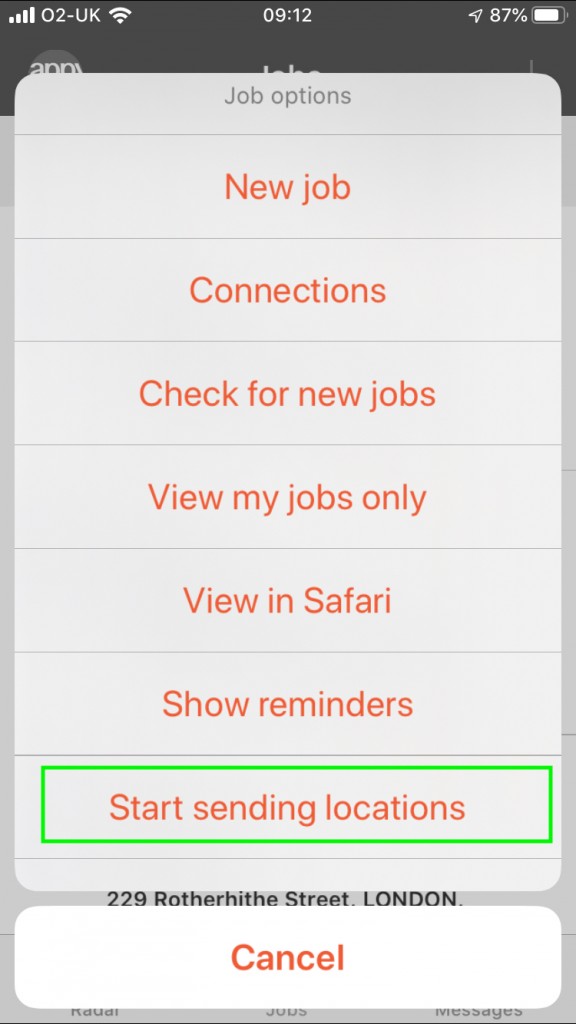
ios start stop sending locations
3) Send location and date / time stamp with job updates
If you do not want your devices to be sending their locations all the time (sending locations uses power) then you can get your devices to send their location with each job update.
To enable each device to send its location on job updates, from within the web portal
- Go to the Connections screen
- Select Employees
- Find your employee
- Click Settings
- Check Save location with timestamp when jobs are updated
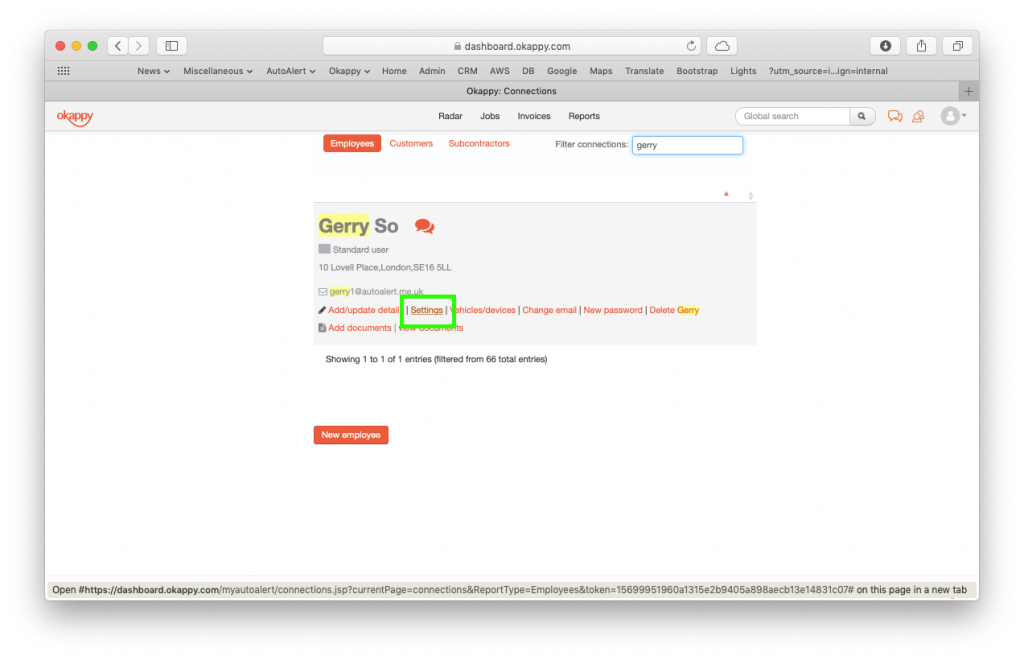
web employee settings
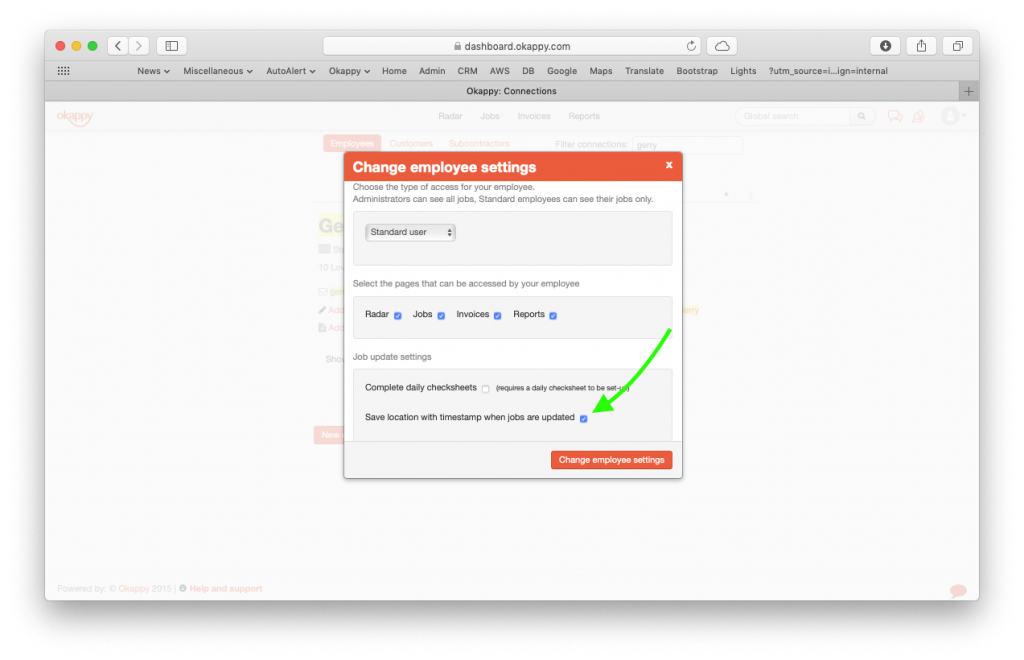
web employee settings save location with job updates
4) Turn off tracking completely
Some companies do not want to track the location of their engineers at all. In this case simply ensure all the options highlighted above are turned off.
Dedicated GPS Tracking devices
If you don’t want to track employees devices, but would like to track vehicles. Okappy has a range of GPS tracking devices.
These can be purchased from within the web portal by clicking the profile icon, and then selecting Add tracker(s)
web add tracking devices
The post Mobile GPS tracking options appeared first on Okappy.
]]>The post View the latest location and traffic condition appeared first on Okappy.
]]>View the latest location and traffic condition
If you’ve got a customer ringing asking why one of your engineers has not arrived, rather than having to call the engineer to try and find out where they are, you can simply use the Okappy Radar screen to see their latest location.
If they’re are stuck in traffic, you know instantly. Just click on the traffic button at the top right of the map to view the latest traffic conditions around your engineers current location.
No more “I’m 10 minutes away” only to have to ring again half an hour later when they have still not arrived.

You can also see all the latest UK traffic alerts by clicking on the alerts icon on the side of the screen and then ‘Latest traffic alerts’. Traffic alerts provided by AutoAlert GPS Tracking and the Highways Agency.

If you don’t have an account with Okappy don’t worry, you can still view the latest traffic alerts at the AutoAlert UK Traffic Alerts page.
See more information about
The post View the latest location and traffic condition appeared first on Okappy.
]]>