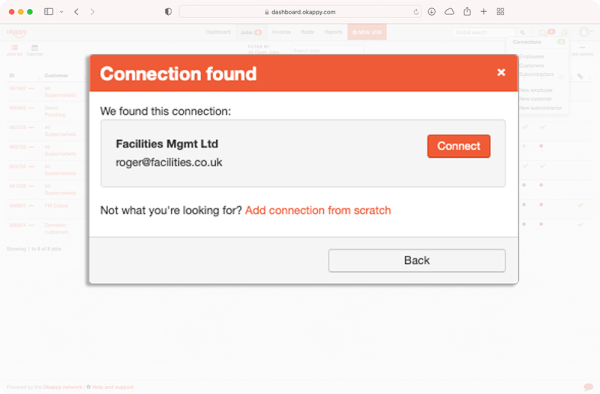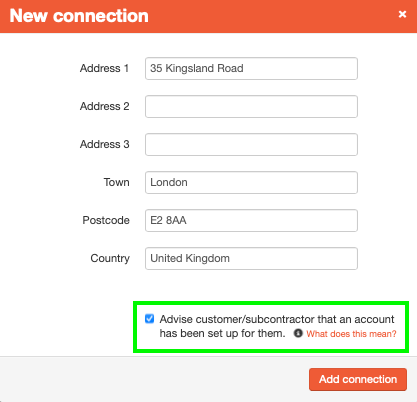Getting started with Okappy
Okappy has been designed to be intuitive and easy to use. Whether you’re up a ladder, down a drain or in the office fielding calls from customers, you don’t want to be searching through lots of different screens to add a job or find information.
The platform is also unique in that it uses the latest networking technology to reduce cost, duplication and errors and streamline communication between you, your customers and your subcontractors.
Read on for a quick overview of getting started with Okappy.
Getting started
For further information
For further information search in our support pages or forum